
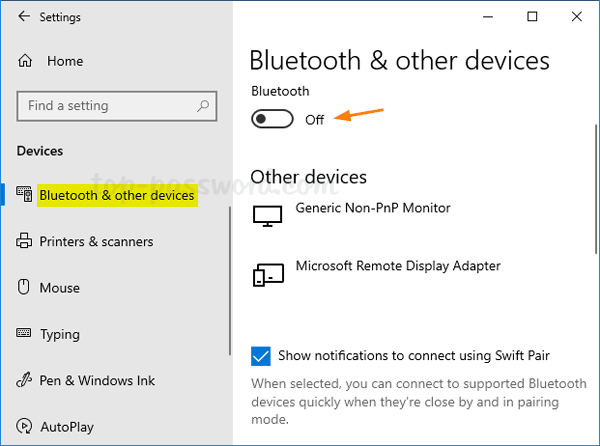
You can click on More Bluetooth options to display a new window with the Bluetooth device settings as shown in the following image. After the connection is made you will notice the “Connected” label under the device name. Click Yes to confirm and connect both the devices via Bluetooth.Before connecting, you will be prompted to confirm that the passcode is the same on both the devices.Select the device you want to connect and click Pair. Click on the device name to expand and view the Pair option as displayed in the illustration above.After enabling Bluetooth, your computer will automatically start scanning and list the Bluetooth enabled devices found. To enable Bluetooth, toggle the Bluetooth slider to the On position.Now click on Bluetooth in the left hand side pannel.Click Devices to open the panel with the list of available devices as displayed below.ORĬlick Search box on taskbar, type “settings” and press enter, from the results list select Settings. Press Windows + 1 on your Keyboard to access the Settings panel. Click the Start button > Settings, to open the Windows 10 Settings OR.In this article we will walk you through the simple steps of enabling the Bluetooth on Windows 10 computer. You must enable the Bluetooth to start connecting to nearby devices. In most devices Bluetooth is disabled by default. A Bluetooth device uses radio waves instead of wires or cables to connect to a phone or computer. Bluetooth is a popular wireless technology that transmits data back and forth between devices over a short distance.


 0 kommentar(er)
0 kommentar(er)
